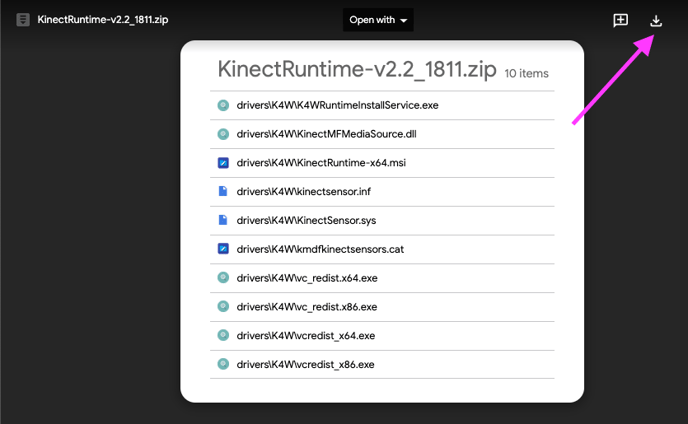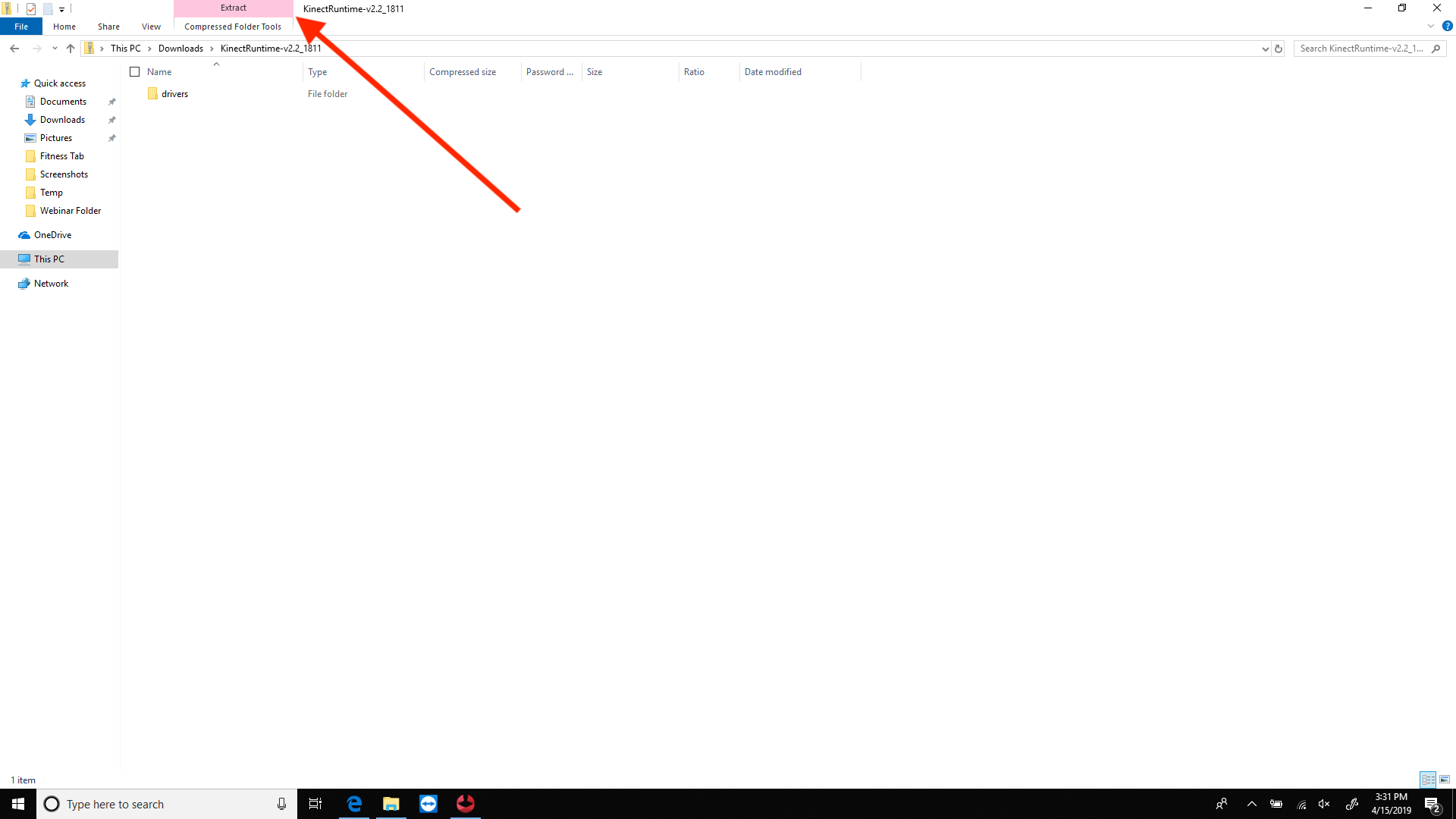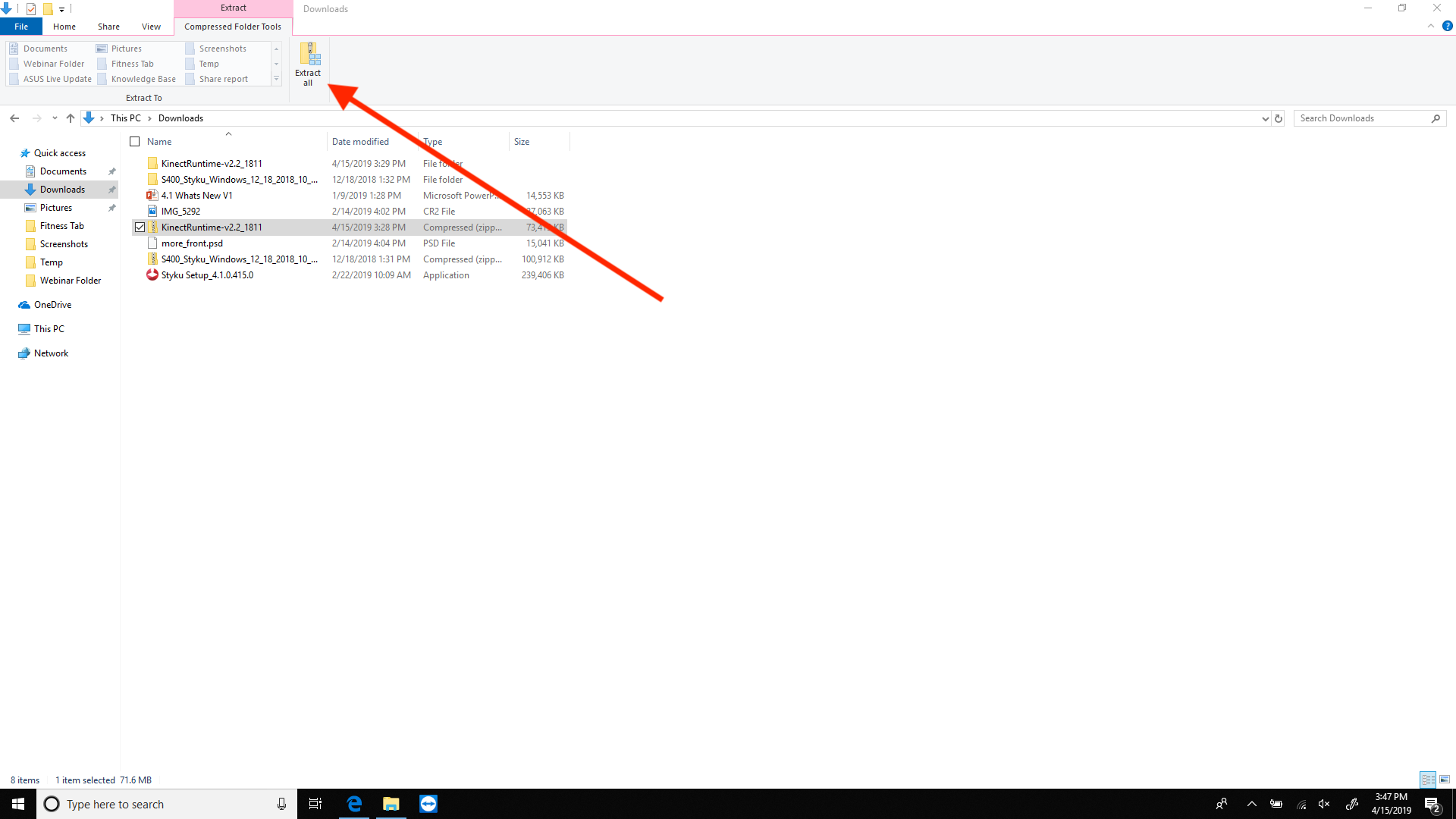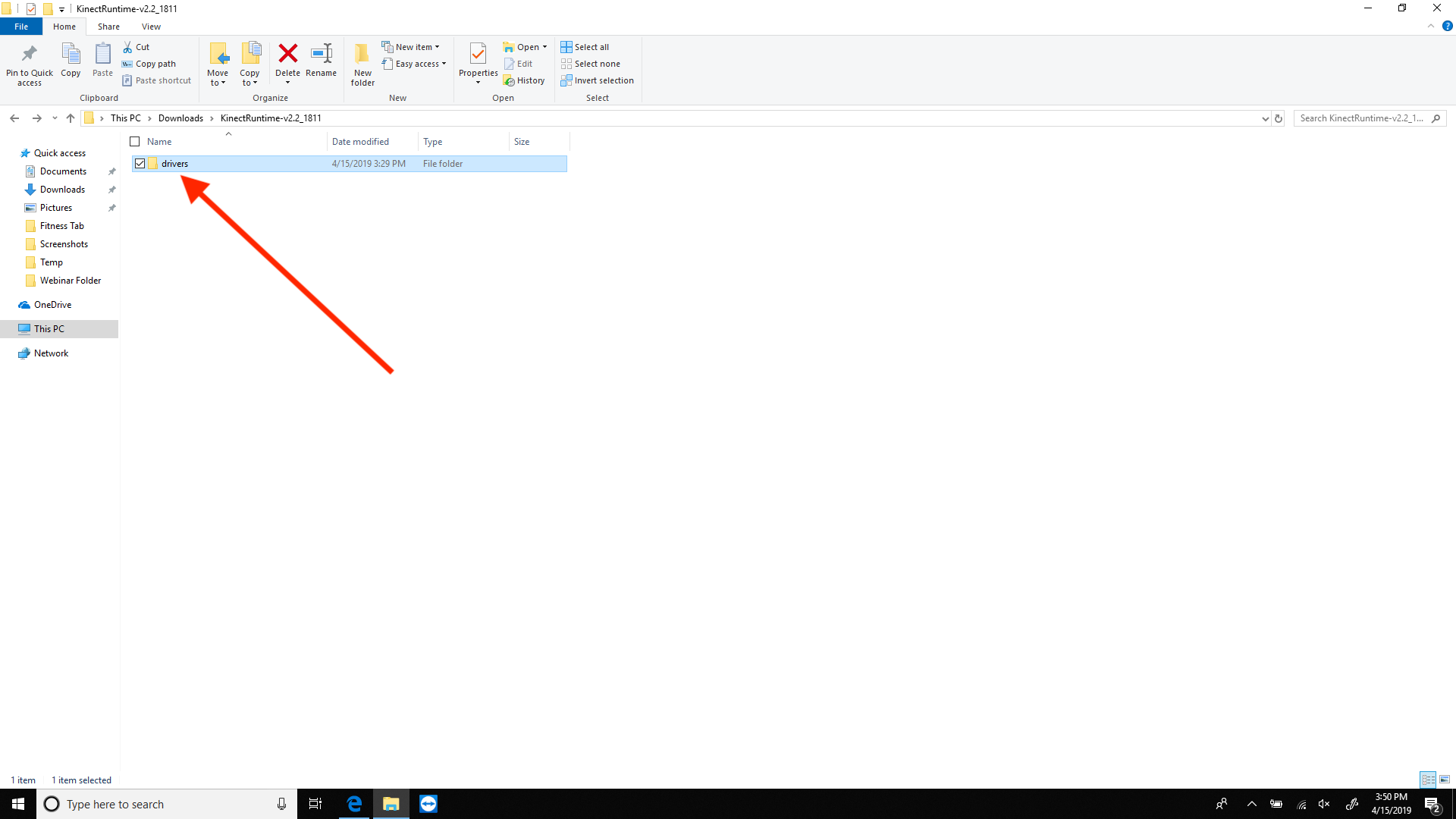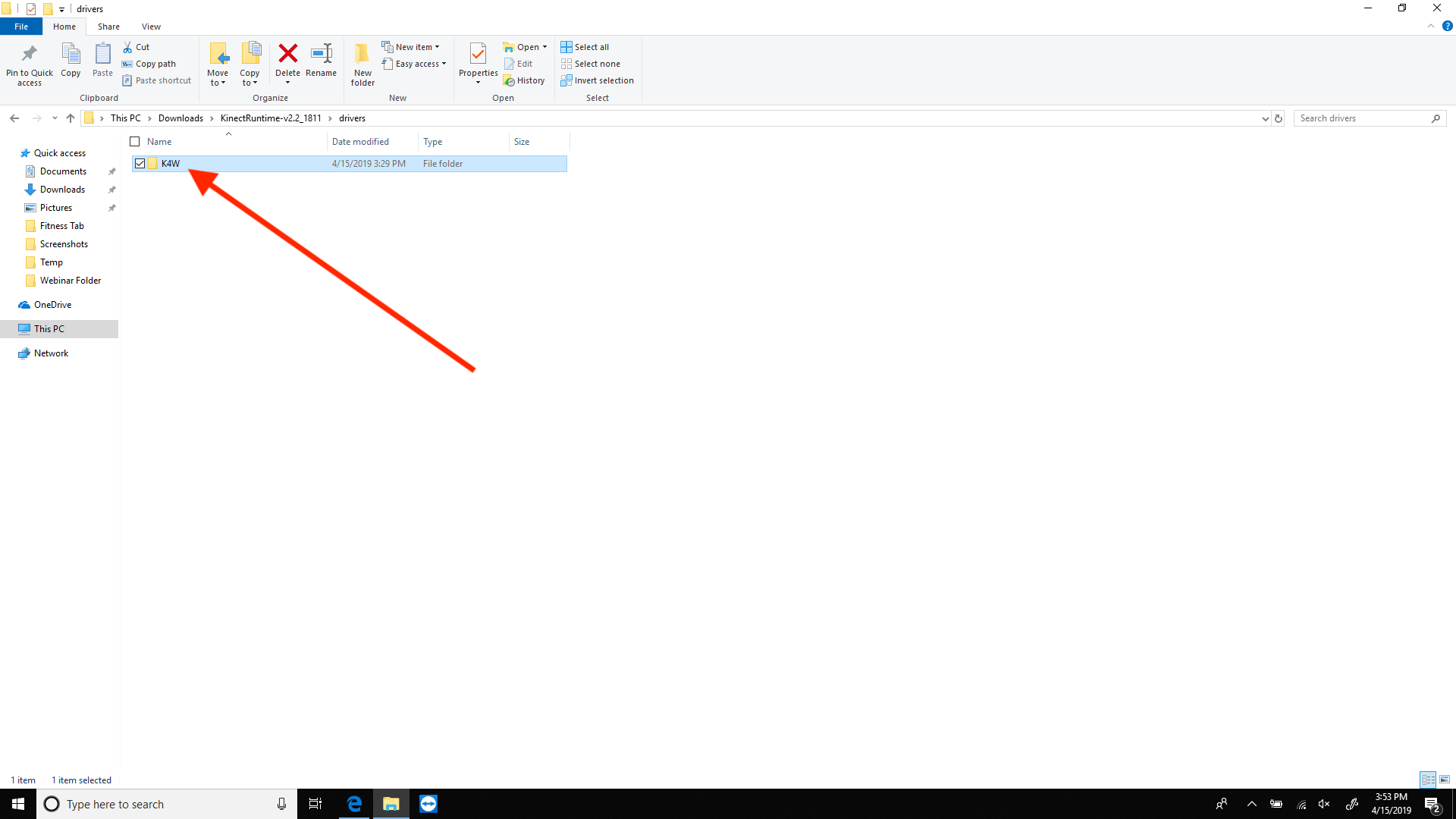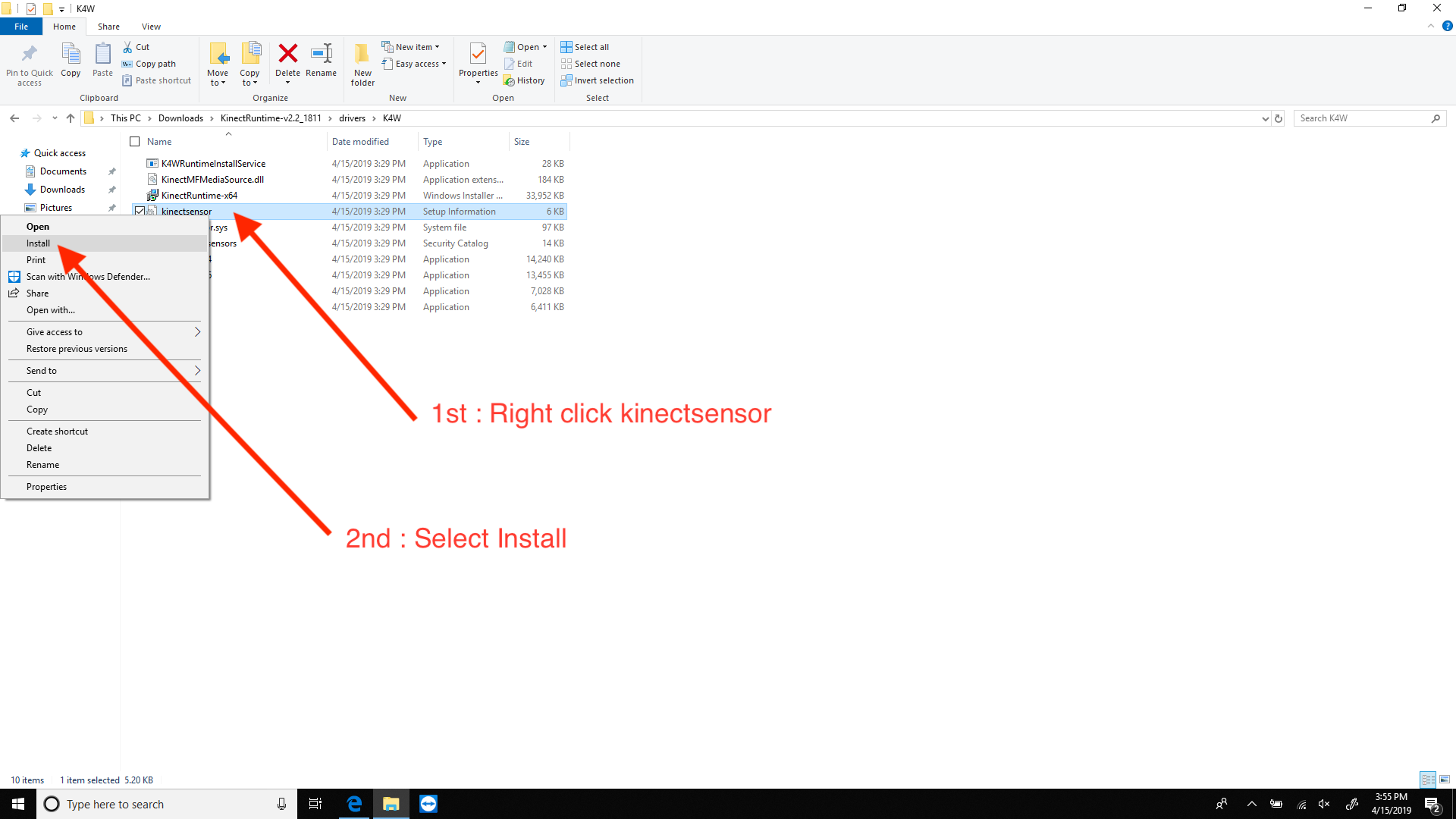How do I manually update my Kinect sensor drivers?
If you are experiencing issues with your Styku sensor connection, you may need to update the Kinect driver and software.
Important: This article refers to the Styku S100 model scanner. To determine which model scanner you own please view the following article: https://www.styku.com/help/search/which-styku-scanner-do-i-have
Step 1 : Make sure the Kinect Sensor cable (black cable) is not plugged into any USB port on the computer.
Step 2 : Download the contents of KinectRuntime-v2.2_1811.zip to a location on your PC. You can use this link to download the file.
Download the driver here
After downloading, press the Download button in the upper right hand corner to download the zip file.
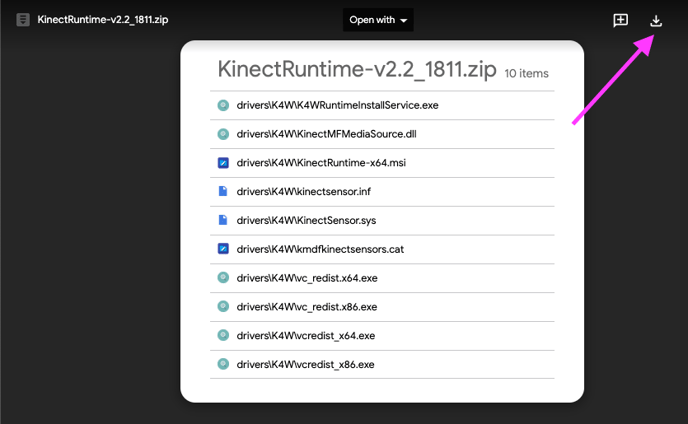
Step 3: Open the folder where you saved the file you downloaded.
Step 4 : Click on Extract in the window to open the Extract tools.
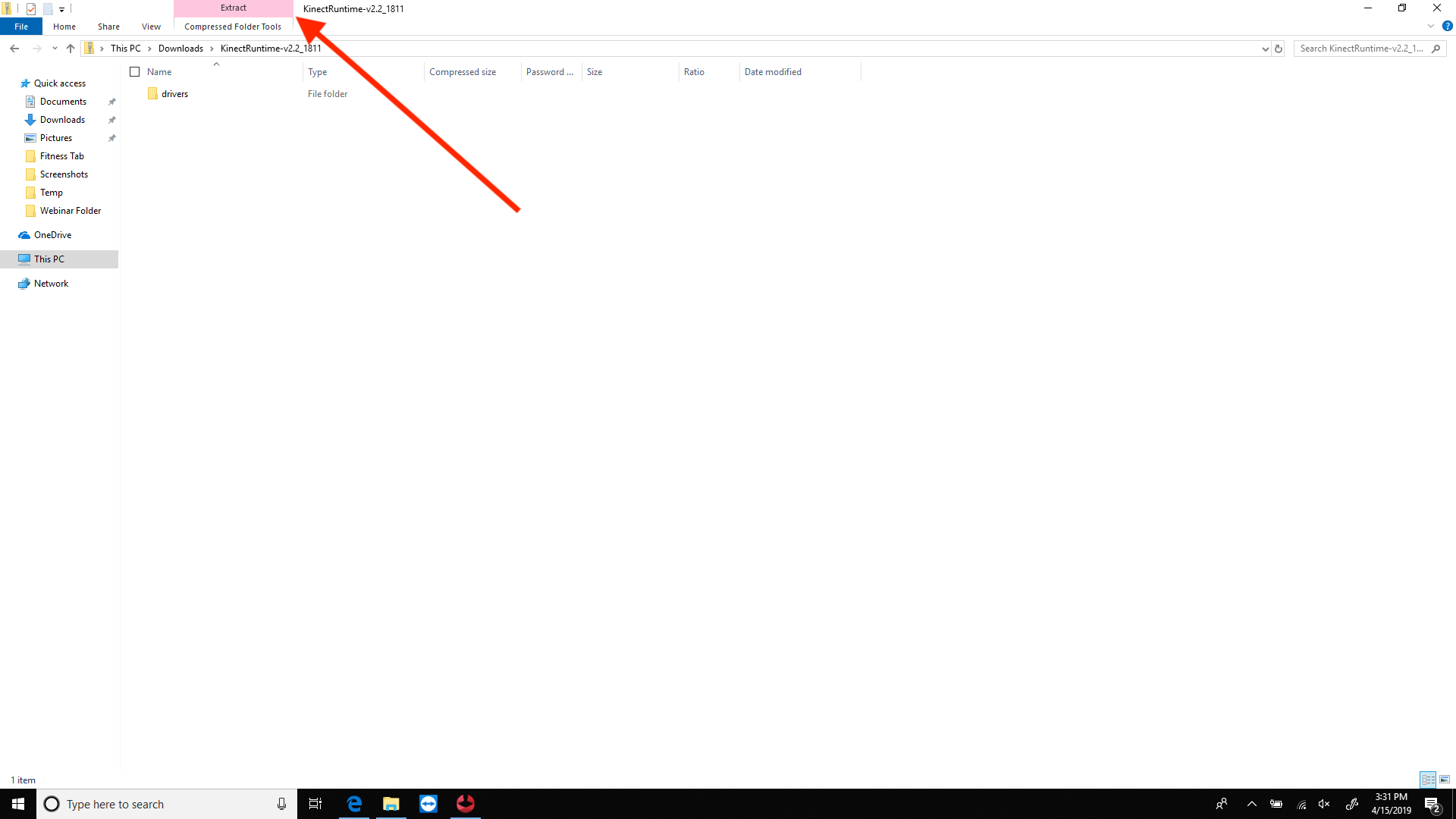
Step 5 : Click on Extract All. The file will extract into a folder. Open that folder.
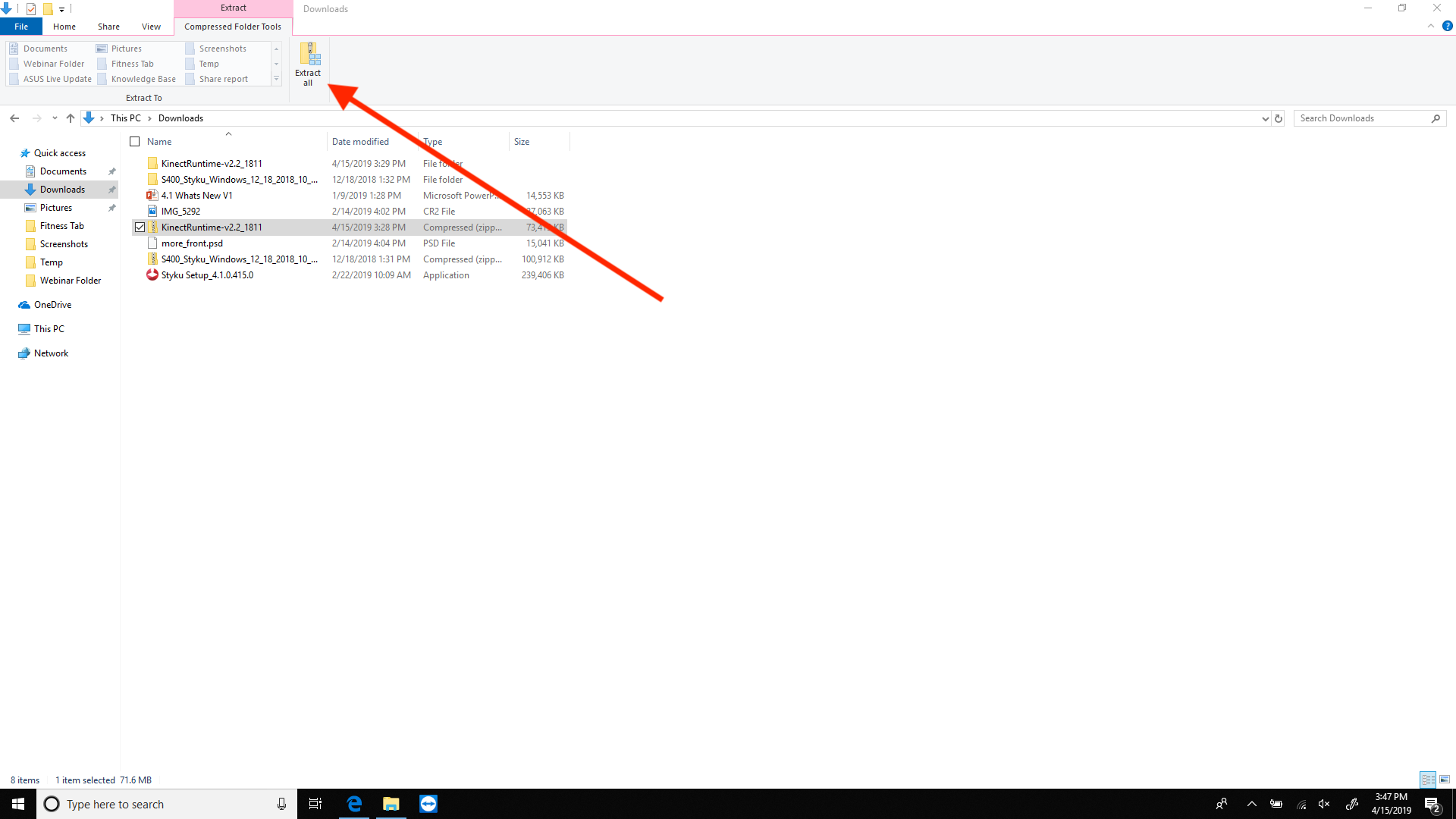
Step 6 : Open the Drivers folder.
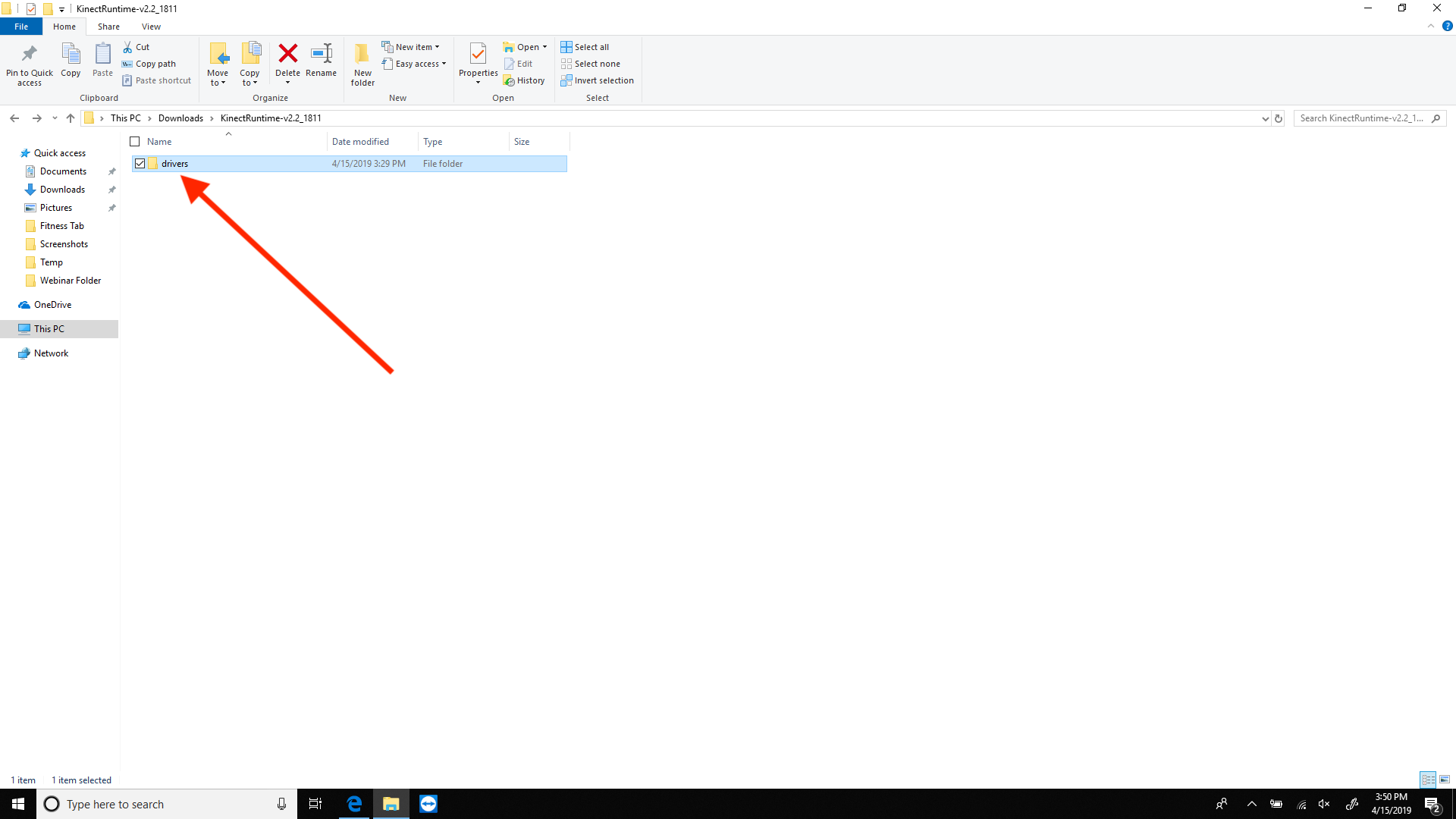
Step 7 : Open the K4W folder.
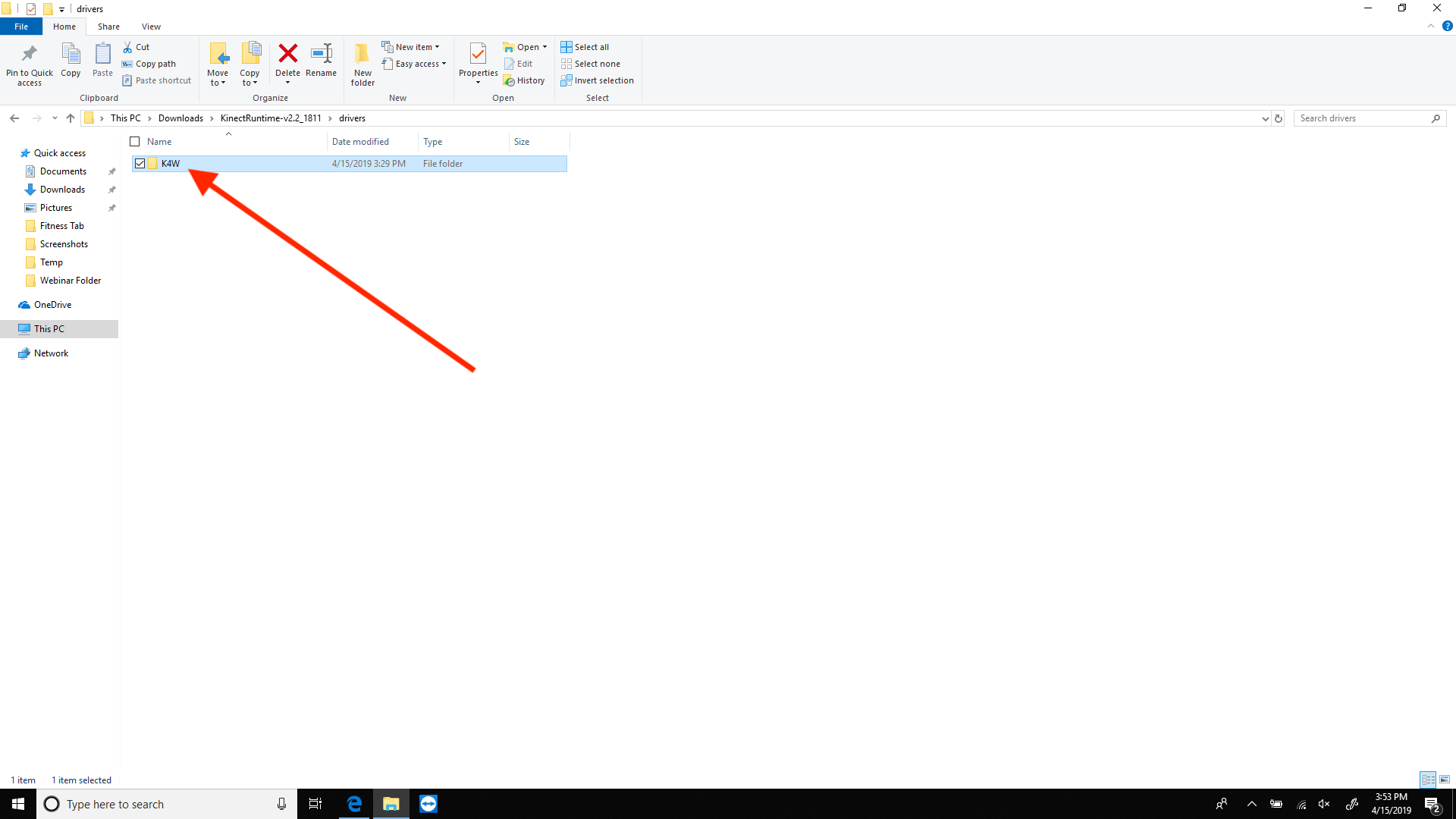
Step 8 : Right-click the file named kinectsensor, and click Install in the context menu.
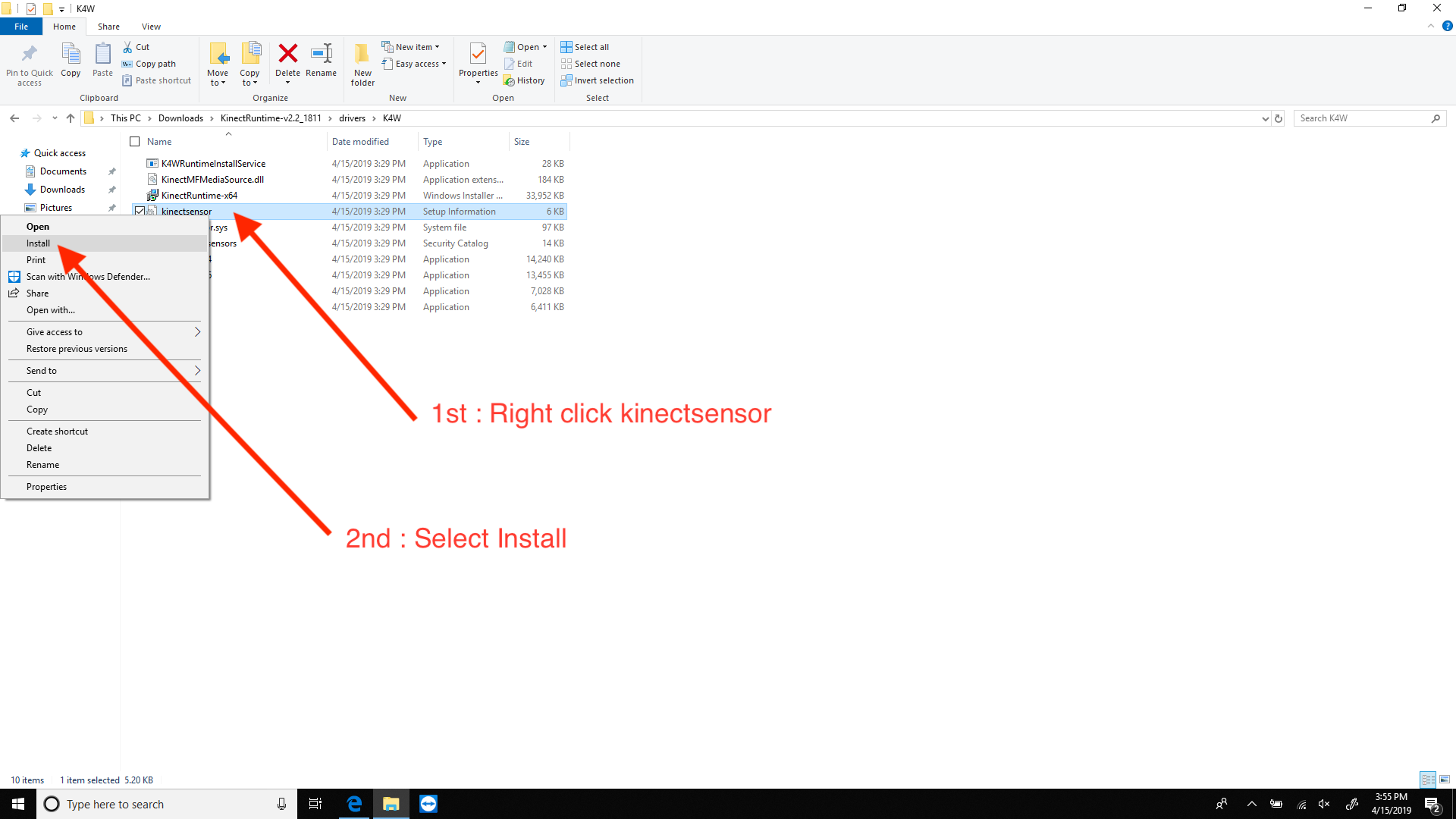
Step 9 : Once the Kinect for Windows Runtime driver has completed installing successfully, connect your Kinect sensor back to the computer in a USB 3.0 port, and make sure the Kinect is powered. The drivers will install on the sensor automatically. You may see the sensor connect and disconnect several times while this install occurs. Once the sensor stays connected stably, the installation will be complete.
Step 10 : Check the performance of the sensor using the Kinect Configuration Verifier. Use this guide to do that :
Check your Kinect Sensor with the Verifier